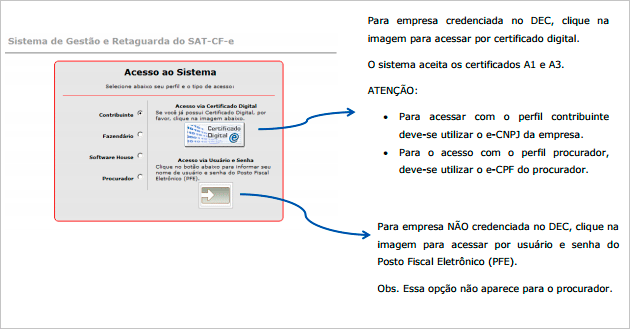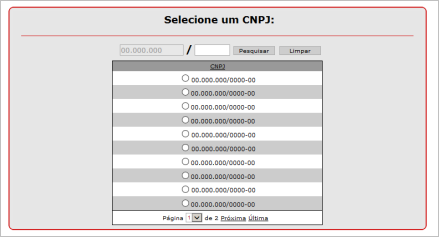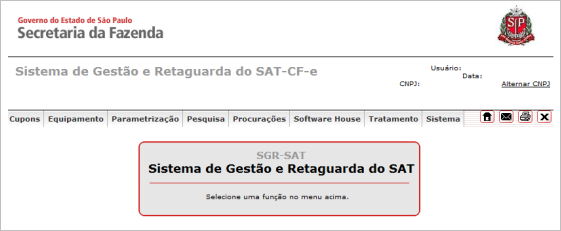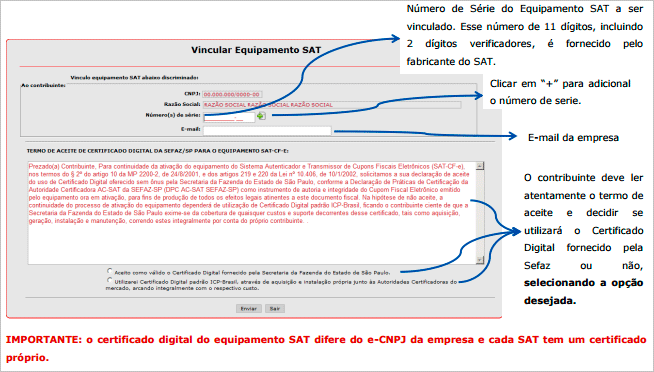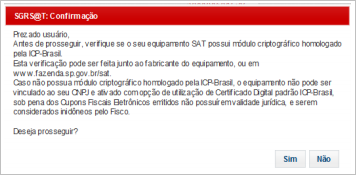...
| Expandir | ||
|---|---|---|
| ||
|
PROBLEMAS OU MENSAGENS QUE PODEM SURGIR DURANTE A OPERAÇÃO:
...
Ative o módulo de emissão de SAT do Maxpró
Abra o Maxpró, acesse o menu "Parâmetros > Configurações do Sistema", clique na Aba "Fiscal" e marque a opção "Empresa emitente de MF-e/SAT"
Se você utiliza o PDV MaxCaixa, além da configuração acima, será preciso ativar nas configurações locais do caixa, acessando: F8 Menu > Configurações > Usa MF-e/SAT ?
Crie a Configuração de Sequência e de Caixa que o Maxpró deverá seguir
Acesse o menu Parâmetros > Dados da Empresa/Filial, clique em alterar, vá até a aba "NF-e/NFC-e".
Serão listadas as configurações já cadastradas;Verifique se já existe uma com Modelo NF = "59 - MFe/SAT", se não existir, clique no botão "+" para incluir uma nova.
Os campos "Série NF" e "Nro. Próxima NF" deixe "0" (zero). (Esse Número do Cupom é controlado pelo próprio equipamento). Informe o Número do Caixa e clique em Salvar.
Acesse o menu "Nota Fiscal > Emissão de MF-e/SAT" Clique em "Config." e preencha os campos conforme instruções a seguir.
(Se o menu não for aparecer, então é preciso verificar se o usuário tem permissão de acesso)Aba "Email": configure de acordo com as opções desejadas;
Obs: Opção de envio de Cupom SAT por e-mail, ainda não está habilitada, pode pular essa configuração por enquanto.Aba "MFe/SAT > Dados do SAT CF-e"
ID da Config. do MF-e/SAT: Clique no botão de pesquisa selecione a opção de acordo com o Caixa que está configurando.
IMPORTANTE: É necessário usar uma configuração diferente para cada Equipamento SATAmbiente: taProducao (para usar já em modo de Produção) ou taHomologacao (para usar em modo teste)
UF Sat: SP (São Paulo) para o SAT ou CE (Ceará) para o MF-e;
Modelo MFe/SAT
Para o SAT de São Paulo selecione satDinamico_stdcall ou satDinamico_cdecl (Verifique no manual ou com o fabricante do equipamento, se o método de comunicação com a DLL é "StdCall" ou "Cdecl" )
Obs:O Stdcall é o mais utilizado;
Usar a opção errada pode ocasionar Access Violation ou outros erros no uso da DLL. Se isso ocorrer verifique o manual ou teste a outra opção;
Se, ao reiniciar o Maxpró e tentar abrir a tela de MF-e/SAT e o sistema fechar, também será um indicativo de que a opção poderá estar errada;
Para o MF-e do Ceará, selecione "mfe_Integrador_XML";
Versão: 0,07 (ou a mais recente);
Página de Código: É necessário saber qual a Página de código que o equipamento usa, e ele suportar UTF8, basta marcar esta opção, caso contrário será necessário informar o valor.
Alguns valores de exemplo são: CP1252 (1252, padrão do Windows), CP437 (437, equivalente à tabela ASCII), CP850, CP852, CP860
Obs: Se esta configuração ficar errada, alguns caracteres acentuados poderão apresentar problemas. Talvez você precisará testar algumas, para verificar se os caracteres acentuados são retornados corretamente.
Formatar XML: Sim;
Remover Acentos: Sim (Caso o equipamento suporte acentuação, você pode desmarcar essa opção);
Caminho da DLL ( SAT.DLL , etc. ): Caminho para o arquivo DLL do fabricante do equipamento SAT;
Para alguns modelos de SAT, é preciso realizar alguns procedimentos adicionais, além de apontar o caminho da DLL, veja a seção “Veja também” ao final desse manual.
Arq. Log: Caminho do arquivo de Log (pode deixar o nome padrão);
Botões:
Atenção: Antes de utilizar algum dos botões abaixo, é necessário efetuar as configurações nas abas "Emitente", "Rede", "Impressão", e Salvar as ConfiguraçõesInicializar: Faz um teste rápido de inicialização do SAT;
Consultar SAT: Faz uma consulta do status do sat. Exemplo:
Consultar Número da Sessão: Utilizar para consultar uma seção específica pelo número;
Teste Fim a Fim: Realiza um "Teste Fim a Fim" (teste de geração de cupom), baseado na venda selecionada;
Atualizar Software SAT: Atualiza o software do equipamento SAT. Utilize apenas quando for solicitado pelo fabricante, ou quando emitida no sistema uma mensagem solicitando atualização;
Aba "MFe/SAT > Emitente"
Empresa: Confira se o CNPJ, Razão Social e Nome de Fantasia da Empresa estão corretos e são os mesmos usados na vinculação do equipamento SAT.
Esses dados podem ser alterados em "Parâmetros > Dados da Empresa/Filial";Regime Trib. ISSQN: O padrão é "Nenhum", altere se sua empresa emite Serviços e Produtos juntos pelo SAT;
Ind.Rat.ISSQN (Define se o emitente usa Rateio de ISSQN): O padrão é "Não";
Código de Ativação: Informe o código de ativação do equipamento SAT (código já existente).
Código de Vinculação/Assinatura da Software House (344 caracteres): Nesse campo você irá informar o código que foi solicitado a Sismais, nos passos anteriores;
Botões:
Ativar Equipamento SAT: Esse botão serve para ativar um novo equipamento SAT (Esse mesmo procedimento pode ser efetuado pelo Software do fabricante, caso esteja disponível);
Comunicar Certificado: Esse botão deverá para comunicar ao equipamento (e à Sefaz) que foi efetuada a troca do Certificado Digital da empresa. Útil, por exemplo, quando a data de validade do certificado expira;
Dica: Antes de efetuar esse procedimento copie o certificado para um local de segurança no seu computador.Trocar Código de Ativação: Use essa opção para trocar o código de ativação do equipamento SAT (Use apenas se for realmente necessário, ou solicitado pela Sefaz ou fabricante do equipamento);
Vincular Assinatura da Software House: Como falado anteriormente, essa opção irá informar ao equipamento e a Sefaz, que o Maxpró (ou MaxCaixa) serão utilizados para emissão de CF-e em sua empresa.
IMPORTANTE: Sempre que for iniciar o uso do Maxpró será necessário o uso desta função;
Esse procedimento também pode ser feito usando o Software do Fabricante (se tiver esta funcionalidade);
Aba "MFe/SAT > Rede (Opcional) "
Utilize apenas se desejar modificar as configurações de rede do equipamentoEssa aba serve para efetuar mudanças nas configurações de Rede do SAT. Essas configurações deverão ser de acordo com a estrutura de rede da sua empresa.
Sempre que efetuar Se for efetuada alguma alteração, utilize a opção "Configurar Interface de Rede" para enviar as configurações ao equipamento.
Esse procedimento também pode ser realizado pelo Software do Fabricante (se tiver esta funcionalidade);
Aba "MFe/SAT > Impressão"
Usar Fortes Report (modo gráfico) (opção padrão, recomendada)
Selecione essa opção para usar a impressão em modo gráfico (permitindo visualizar o cupom antes da impressão). Essa impressão é compatível com a maioria das impressoras existentes (Desde que os drivers estejam devidamente instalados no Windows);
Opções de Configuração para esse método:Largura da Bobina: 280 (Modifique somente se for necessário para ajustar cortes na impressão);
Visualizar Impressão: Marque se deseja visualizar o cupom antes de imprimir;
Impressora: Selecione a impressora que será utilizada para imprimir o Cupom;
Logomarca: Se desejar, informe o local onde se encontra o arquivo da logomarca da empresa.
ATENÇÃO: O uso da logomarca pode fazer a impressão se tornar um pouco mais demorada;
Usar EscPOS (modo texto)
Usar essa opção para imprimir via comandos de texto. A impressão é mais rápida, porém não é compatível com todas as impressoras;
Opções de Configuração para esse método:Modelo/Marca: Selecione o modelo de acordo com a marca da sua impressora;
Porta: Seleciona a Porta (Ex: COM1, LPT1, etc.) ou Caminho de Rede ou Nome da Impressora (Ex: "RAW:Bematech S-100" ), que será utilizada;
Colunas: Quantidade de colunas, 48 é o tamanho padrão;
Espaço Linhas: Altere essa configuração se desejar ter mais espaçamento entre as linhas do cupom. (Varia de impressora para impressora);
Linhas Pular: Linhas que deseja pular após finalizar impressão (Útil se deseja avançar um pouco o papel para corte usando a serrilha da impressora);
Pag. Código: Preencha de acordo com o da sua impressora. Padrão: pc850
Imprimir Item em 1 linha: Se marcar esta opção a descrição do item será cortada para que a impressão caiba em uma linha;
Chave em 1 linha: Ao marcar essa opção, o sistema tentará imprimir a chave do cupom sat em apenas uma linha (mas somente se houver espaço);
Aba "MFe/SAT > MF-e"
(Apenas para o MF-e do Ceará)Pasta Entrada: Caminho onde serão recebidos os arquivos do Integrador do MF-e
Pasta de Resposta: Caminho onde serão gravados os arquivos de resposta na comunicação com o Integrador do MF-e
Timeout: 10 (altere se julgar necessário)
Aba "MFe/SAT > Validação"
Aba destinada a testes pela equipe Sismais, não alterar ou utilizar;
Após efetuar as configurações acima, clique em "Salvar Configurações", acesse a aba "MF-e/SAT > Dados do SAT CFe" e clique no botão em "Status SAT"
Se a comunicação for bem sucedida você verá uma resposta como essa:
Além do botão "Status SAT" na tela de configuração, você também pode consultar o "Status Operacional" do SAT, que irá retornar algumas informações adicionais. Para isso, basta clicar no botão "Status" na tela de MF-e/SAT:
Se a consulta for bem sucedida, você verá um resultado como este:
Clique em "Voltar/Cancelar" para sair da tela de configuração;
Faça a geração manual de um cupom e veja se a autorização é realizada com sucesso: "Emitido com sucesso + conteúdo notas"
...
Salve as alterações; e veja se consegue emitir cupons normalmente.
Veja também
| Páginas filho (Exibição de filhos) |
|---|
Não conhece o SAT? Saiba mais aqui:
O que é o SAT? Como emitir esse documento fiscal no Maxpró?